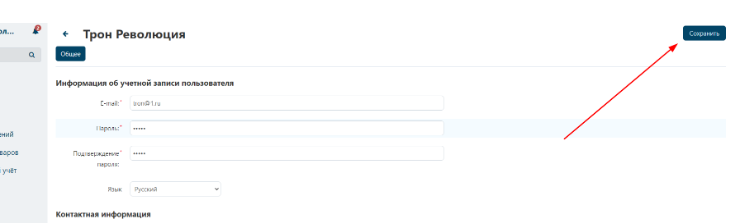FINLEO
Товарный кабинет
Покупка / продажа товаров
Инструкция по работе с маркетплейсом Finleo
- 1. Ручное добавление товаров
- 2. Добавление товаров путём загрузки csv файла
- 3. Работа с заказами/заявками
- 4. Восстановление пароля для пользователя
- 5. Восстановление пароля
- 6. Вход в личный кабинет(Продавец)
- 7. Как оформить возврат
- 8. Как сделать заказ
- 9. Регистрация пользователя
- 10. Регистрация продавца
- 11. Смена пароля для пользователя
- 12. Смена пароля
1. Ручное добавление товаров
Внимание!Для того чтобы товар попал на витрину,
заполните обязательные поля
1. Авторизуйтесь на сайте под учетной записью продавца
2. В нижнем левом углу нажмите на кнопку “Показать панель продавца”
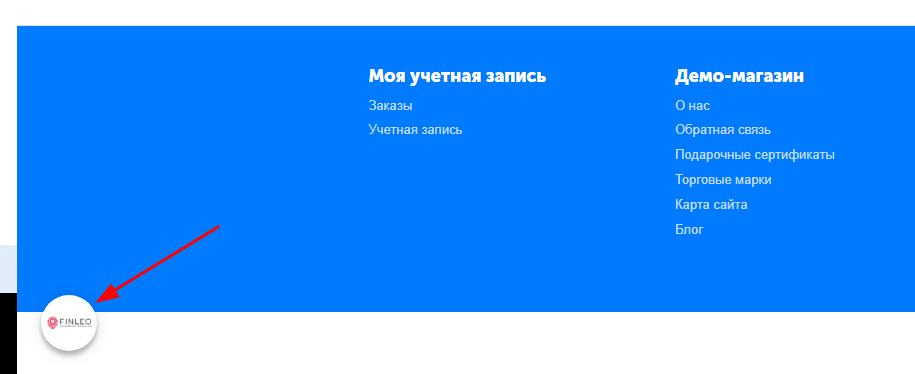
3. Откроется панель переключения между “Витриной” и “Панель продавца”, кликните по “Панели продавца”
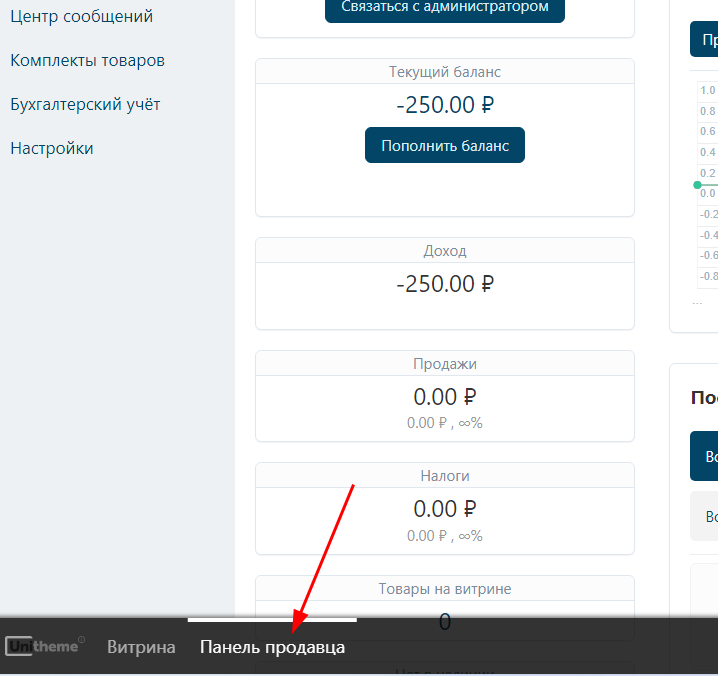
4. На панели слева кликнуть на “Товары”--->”Товары”
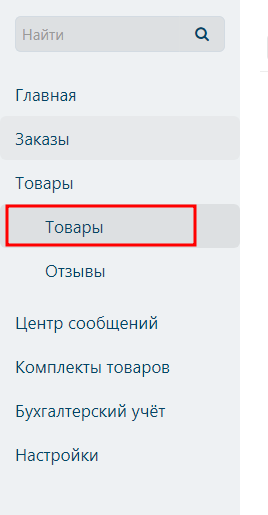
5. В правом верхнем углу нажать на кнопку значок “Шестеренка”---> “Добавить несколько товаров”
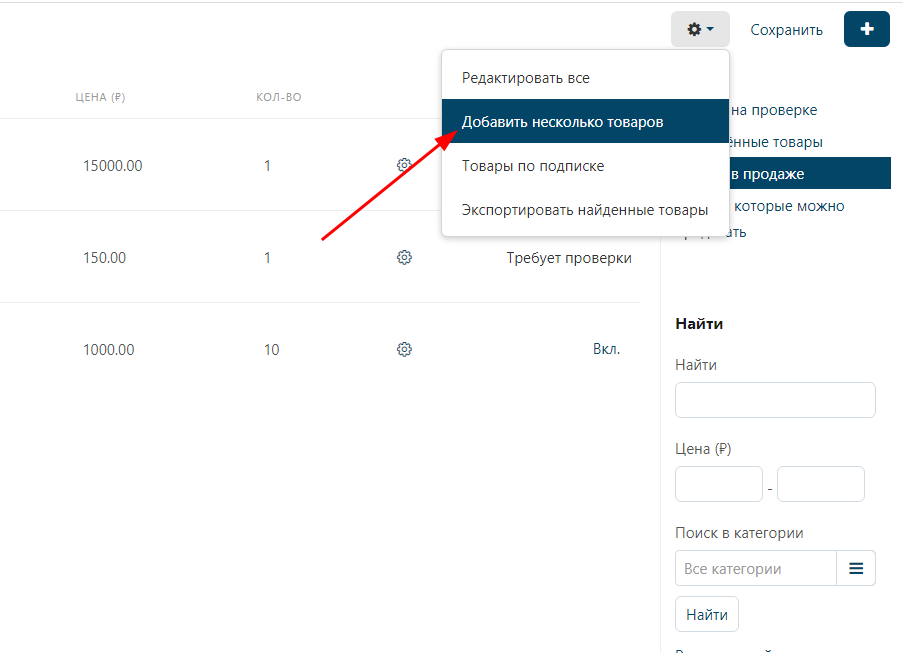
6. В открывшемся меню в столбцах пропишите необходимую информацию:
Категорию товара,
укажите название товара,
укажите цену товара(Продажная цена),
Колонка “Поз.” означает количество данной позиции для продажи
Кнопка “Добавить” - добавляет пустую строку для нового товара
Кнопка “Дублировать” - создает дубль последней строки, со всей информации
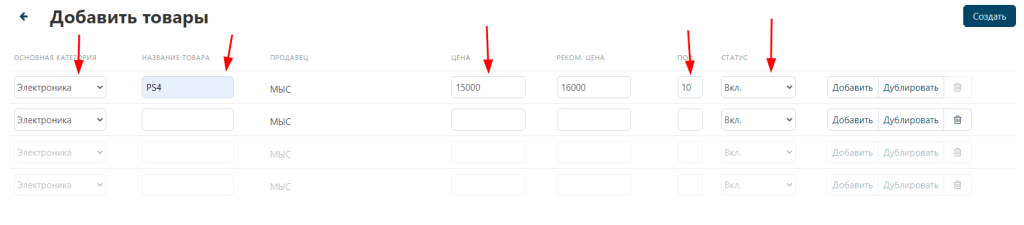
7. Чтобы сохранить все добавленные товары, нажать кнопку сохранить
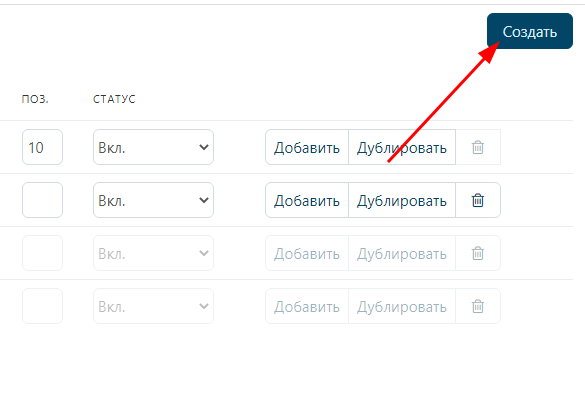
8. Редактирование и добавление новых параметров для товаров осуществляется по одному, с помощью “шестеренки” в строке созданных товаров
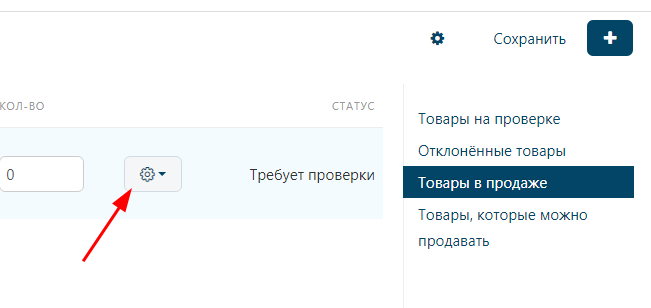
9. Статусы товара:
Товар на проверке - товар находится на модерации;
Отклоненный товар - модератор отклонил товар, вендору должно было прийти уведомление с причиной отклонения;
Товар в продаже - товар отображается на витрине и доступен для приобретения;
10. После создания товара также можно задать дополнительные параметры:
Характеристики
2. Добавление товаров путём загрузки csv файла
(Шаблон скачать можно ТУТ)1. Авторизоваться на сайте и пройти на “Панель продавца” в левом нижнем углу
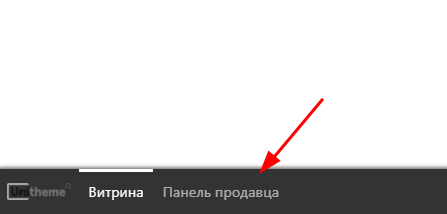
2. Открыть вкладку “Товары” и нажать “+” в правом верхнем углу:
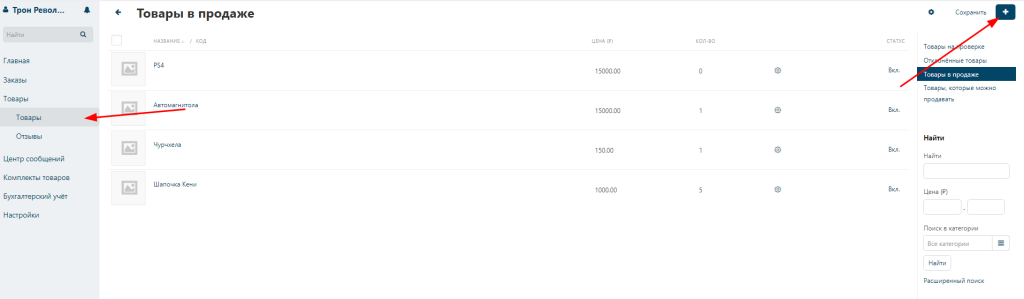
3. Из появившегося меню выбрать “Импортировать товары”
4. В меню кликнуть по названию файла
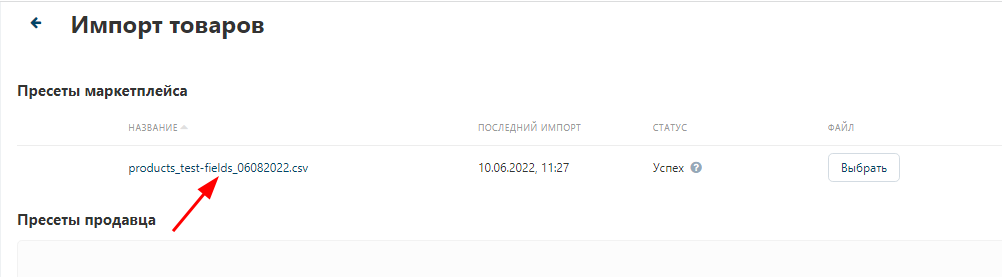
5. На следующей странице нажать кнопку загрузить и выбрать файл с вашими данными
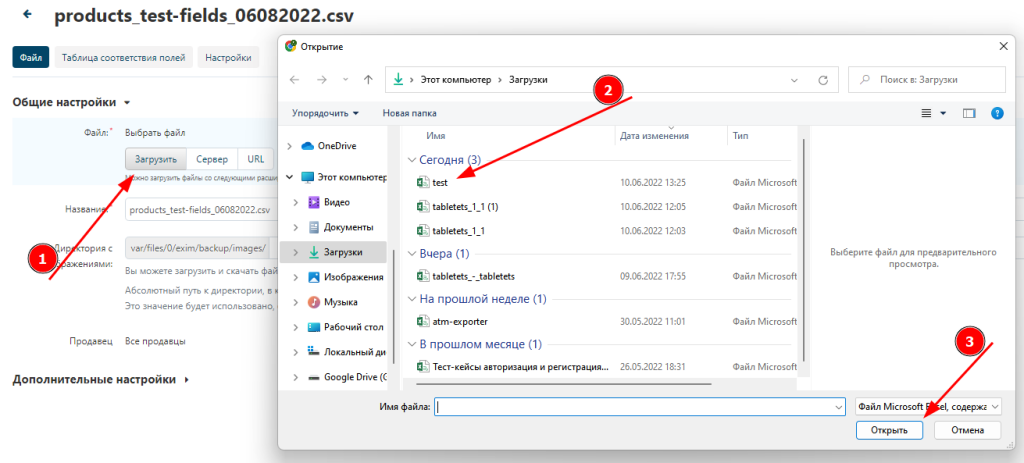
6. Нажать кнопку “Сохранить выбранный файл” в верхнем правом углу
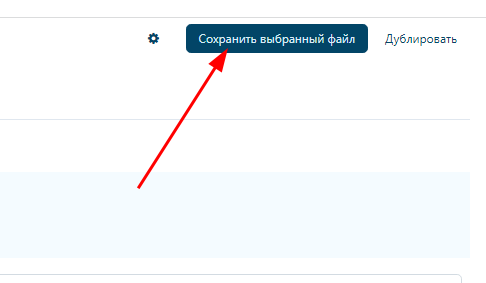
7. Там же появится кнопка “Импорт” - нажмите по ней
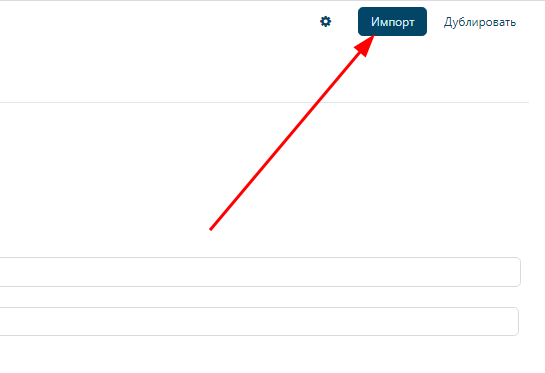
8. Товары записанные в таблице сохраняться в категории “Товары на проверке”
В таблице есть обязательные столбцы:
Product code
Это поле является обязательным и должно быть уникальным для каждого товара. В полее можно вводить цифры, буквы и их сочетания (до 32 символов). Если вы хотите экспортировать данные товаров в CSV-файл, убедитесь, что у каждого товара заполнено поле КОД.
Language
Код языка, состоящий из двух букв в нижнем регистре. Это обязательное поле.
И не обязательные:
Product id
Числовой идентификатор товара в базе данных магазина. Если у товара нет Product code то для идентификации товара будет использоваться Product id.
Category
Полный путь до основной категории товара. Родительские и дочерние категории в пути должны отделяться друг от друга с помощью Разделителя категорий, который вы задаёте, когда вы импортируете товары в CSV-файле.
ПРИМЕР (с разделителем ///): Компьютеры///Ноутбуки
Price
Цена товара в вашем магазине; должна быть в формате 0.00.
ПРИМЕР: 1600.00
List price
Рекомендуемая цена товара. Используется для отображения скидки на витрине: Скидка = List price - Price. Эта цена должна быть в формате 0.00.
ПРИМЕР: 1750.00
Status
Статус товара:
- A — включен — товар появляется на витрине;
- H — скрыт — товар не появляется на витрине, но покупатели могут увидеть его по прямой ссылке;
- D — выключен — товар можно увидеть только в панели администратора.
ПРИМЕР: A
Quantity
Количество экземпляров этого товара в наличии. ПРИМЕР: 50
Weight
Вес товара. Единицу веса можно настроить на странице Настройки → Общие. По умолчанию это кг.
ПРИМЕР: 20.25
Min quantity
Минимальное количество экземпляров товара, которое может быть куплено в одном заказе.
ПРИМЕР: 1
Max quantity
Максимальное количество экземпляров товара, которое может быть куплено в одном заказе.
ПРИМЕР: 10
Quantity step
Шаг, на который можно изменить количество экземпляров выбранного товара в корзине. Например:
- у Min quantity значение 2;
- у Max quantity значение 10;
- у Quantity step значение 2.
В этом случае покупатели смогут приобрести 2, 4, 6, 8 или 10 экземпляров товара в заказе.
ПРИМЕР: 1
List qty count
Максимальное количество вариантов в выпадающем списке выбора количества экземпляров товара в корзине. Например:
- у Min quantity значение 2;
- у Max quantity значение 10;
- у Quantity step значение 2;
- у List qty count значение 3.
Тогда покупатели смогут выбирать между 2, 4 или 6 экземплярами этого товара.
ПРИМЕР: 10
Shipping freight
Дополнительная надбавка к стоимости доставки за этот товар; указывается в главной валюте магазина и прибавляется к автоматически рассчитанной или заданной стоимости доставки. Это поле можно использовать как стоимость упаковки.
ПРИМЕР: 2.00
Date added
Дата, когда товар был добавлен. Задаётся в формате:
dd mmm yyyy 00:00:00
ПРИМЕР: 25 Dec 2011 14:05:00
Downloadable
- Y — товар является скачиваемым;
- N — товар не является скачиваемым.
ПРИМЕР: Y
Files
Полный путь к файлам цифрового товара.
ПРИМЕР: /home/client/public_html/cscart-4.4.1/var/files/exim/backup/downloads/filename.pdf
Можно указать просто название файла без пути, если при импорте CSV-файла с товарами вы зададите настройку Директория с файлами. Если вы указываете несколько файлов, разделяйте их запятыми.
ПРИМЕР: file1.pdf, file2.jpg
Ship downloadable
- Y — рассчитывать стоимость доставки для цифрового товара так же, как и для физического;
- N— не рассчитывать стоимость доставки для цифрового товара.
ПРИМЕР: Y
Inventory tracking
- D — не отслеживать количество товаров в наличии;
- B — отслеживать количество товаров в наличии без учёта опций;
- O — отслеживать количество товаров в наличии с учётом опций.
ПРИМЕР: D
Out of stock actions
Этот столбец определяет, что покупатели смогут сделать на странице товара, если товара нет в наличии:
- B — предзаказать товар;
- S — подписаться на уведомление о количестве товара в наличии;
- N — ничего (действие не выбрано).
ПРИМЕР: B
Free shipping
- Y — товар доставляется бесплатно и не будет учитываться при расчёте стоимости доставки, если способ доставки можно использовать для бесплатной доставки;
- N — товар не доставляется бесплатно и всегда будет учитываться при расчёте стоимости доставки.
ПРИМЕР: Y
Feature comparison
- Y — товар можно добавить в список сравнения;
- N — товар нельзя добавить в список сравнения.
ПРИМЕР: Y
Zero price action
Это поле описывает действия, доступные для покупателя при нулевой цене.
- R — запретить добавление товара в корзину;
- P — разрешить добaвление товара в корзину;
- A — попросить покупателя ввести цену.
ПРИМЕР: A
Detailed image
Полный путь к детальному изображению товара.
ПРИМЕР: /home/client/public_html/cscart/var/files/exim/backup/images/detailed_image.jpg
Thumbnail
Полный путь к иконке товара. Иконки генерируются из детальных изображений автоматически, поэтому это поле нужно заполнять, только если вы хотите использовать иконку, которая отличается от детального изображения.
ПРИМЕР: /home/client/public_html/cscart/var/files/exim/backup/images/thumbnail_image.jpg
Product name
Название товара; может содержать до 255 символов.
ПРИМЕР: Брюки для разогрева Adidas
Description
Подробное описание товара, может содержать до 16 777 215 символов.
ПРИМЕР: Брюки Adidas на боковой разъемной застежке-молнии. Идеальны для разогрева перед соревнованиями или тренировки. Доступны в трёх цветах: чёрный, тёмно-синий, белый.
Short description
Краткое описание товара; может содержать до 16 777 215 символов.
ПРИМЕР: Брюки Adidas на боковой разъемной застежке-молнии.
Meta keywords
Ключевые слова из мета-тега; используются для поисковой оптимизации (SEO); в поле может быть до 255 символов.
ПРИМЕР: adidas, адидас, 100g, брюки для разогрева
Meta description
Описание страницы товара из мета-тега; используется для поисковой оптимизации (SEO); в поле может быть до 255 символов.
ПРИМЕР: Брюки для разогрева Adidas
Search words
Список поисковых слов товара, может содержать до 65 535 символов. Если в стандартную поисковую строку CS-Cart вбить одно из этих слов, то встроенный поиск CS-Cart найдёт этот товар.
ПРИМЕР: adidas, адидас, брюки для разогрева
Page title
Название страницы в браузере; в поле может быть до 255 символов.
ПРИМЕР: Брюки для разогрева Adidas
Promo text
Короткий промо-текст, который отобразится на странице товара; в поле может быть до 16 777 215 символов.
ПРИМЕР: БЕСПЛАТНАЯ доставка на заказ свыше 3000 рублей! Отправка заказа в течение суток.
Taxes
Названия налогов, которые включены для товара. Если нужно указать несколько налогов, это делается через запятую.
ПРИМЕР: НДС, test
Features
У всех характеристик, которые вы импортируете, должен быть такой формат:
{ID} (Группа) Название: Тип[Значение]
- ID — идентификатор характеристики;
- Группа — название группы, к которой относится характеристика;
- Название — название характеристики;
-
Тип
— один из следующих типов характеристики:
- C — один флажок;
- M — несколько флажков;
- S — список вариантов (текст);
- N — список вариантов (число);
- E — список вариантов (бренд/производитель);
- T — текст;
- O — число;
- D — дата;
- Значение — значение характеристики.
Если характеристик несколько, они отделяются друг от друга точкой с запятой.
ПРИМЕР: T[1233423423]; Дата релиза: D[05/05/07]; Цвет: S[Красный]
Options
У всех опций, которые вы импортируете, должен быть такой формат:
(Магазин) Название: Тип[Вариант 1///свойство=значение///свойство=значение, ..., Вариант X///свойство=значение///свойство=значение]///настройка=значение///настройка=значение
Secondary categories
Полный путь к дополнительным категориям, которые назначены этому товару. Родительские и дочерние категории в пути должны отделяться друг от друга с помощью Разделителя категорий, который вы задаёте, когда вы импортируете товары в CSV-файле. Если у товара несколько дополнительных категорий, то пути к каждой категории должны отделяться друг от друга точкой с запятой (;).
ПРИМЕР (если разделитель ///): Компьютеры///Новинки; Компьютеры///Стационарные компьютеры
Items in box
Минимальное и максимальное количество экземпляров товара, которое перевозится в одной коробке. Это поле используется для автоматического расчёта стоимости доставки. Формат такой:
min:[number];max:[number]
ПРИМЕР: min:1;max:5
Box size
Размер коробки. Это поле используется для автоматического расчёта стоимости доставки. Формат такой:
length:[number];width:[number];height:[number]
ПРИМЕР: length:10;width:15;height:15
Usergroup IDs
Числовые идентификаторы групп пользователей, которые могут видеть этот товар. Вот идентификаторы, которые используются в CS-Cart по умолчанию:
- 0 — все пользователи;
- 1 — гости;
- 2 — зарегистрированные пользователи.
ПРИМЕР: 0,1,2,3
Available since
Дата, начиная с которой, товар можно покупать. Дата нужна, когда в качестве действия при отсутствии товара в наличии выбран Предзаказ. Используется следующий формат:
dd mmm yyyy 00:00:00
ПРИМЕР: 25 Dec 2015 14:05:00
Exceptions type
Тип исключений:
- F — запрещение; все исключения являются запрещенными комбинациями, и покупатели не могут добавить их в корзину. Остальные комбинации разрешены;
- A — разрешение; все исключения являются запрещёнными комбинациями, и покупатели могут добавить в корзину только исключения.
ПРИМЕР: F
Options type
Порядок, в котором покупатель выбирает варианты опций на странице товара:
- P — одновременно: покупатели выбирают варианты опций в любом порядке; у каждой опции по умолчанию выбран какой-то вариант;
- S — последовательно: покупатель сначала выбирает вариант первой опции, потом втторой опции, и так далее; по умолчанию ни один из вариантов не выбран.
ПРИМЕР: S
Store
Витрина, которой принадлежит товар. Это обязательное поле.
ПРИМЕР: Sample Store
SEO name
SEO-имя товара.
ПРИМЕР: my-product
Pay by points
- Y — покупатели могут оплатить товар с помощью бонусных баллов;
- N — покупатели не могут оплатить товар с помощью бонусных баллов.
ПРИМЕР: Y
Override points
- Y — заменить количество баллов, получаемых зa покупку этого товара;
- N — не заменять количество баллов, получаемых за покупку этого товара.
ПРИМЕР: Y
Override exchange rate
- Y — заменить цену в баллах для этого товара;
- N — использовать для этого товара глобальный курс бонусных баллов.
ПРИМЕР: Y
3. Работа с заказами/заявками
1. После того как покупатель выбрал товар из вашей вашей витрины, положил его в корзину и оплатил, вы получите уведомление на почту с данными о заказе.2. В “Панели продавца” можно менять статус заказа:
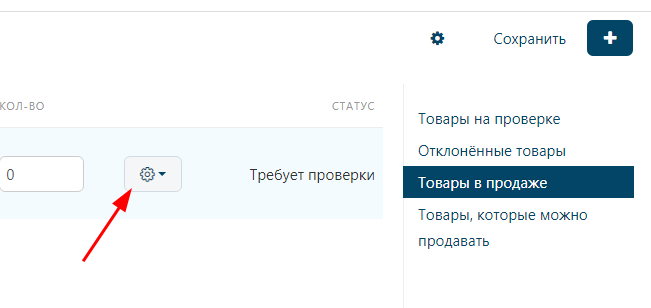
3. Заказ считается оплаченным если стоит статус:
Обработан — оплата была получена.
Выполнен — вся работа по заказу завершена(Ставиться когда покупатель получил товар).
4. Есть и другие статусы:
Открыт — заказ был создан в базе данных, но еще не был обработан.
Неудача — не удалось провести оплату.
Отклонен — заказ отклонен администрацией магазина.
Отложен — заказ ещё не обработан, так как в нём содержатся товары, которых нет в наличии.
Аннулирован — заказ был отменен покупателем.
Ожидает звонка — заказ был создан, когда покупатель оформил заявку на обратный звонок. Этот статус связан с модулем “Обратный звонок”.
4. Восстановление пароля для пользователя
Если забыли пароль от учетной записи, вы всегда можете восстановить пароль.1. Войдите на главную страницу по ссылке
2. Нажмите кнопку “Аккаунт” и в появившемся меню нажмите “Войти”
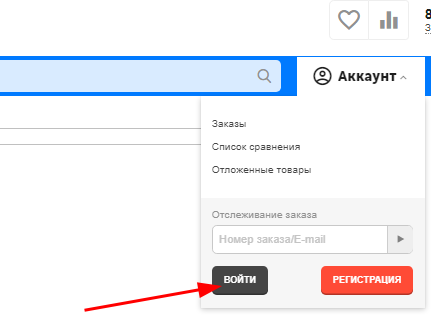
3. В открывшемся меню, нажмите “Забыли вопрос?”
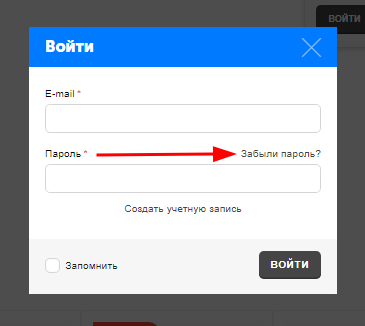
4. На открывшейся странице “Восстановление пароля”, в поле “E-mail” ввести электронный адрес, который указывали при регистрации, и нажмите кнопку “Сбросить пароль”
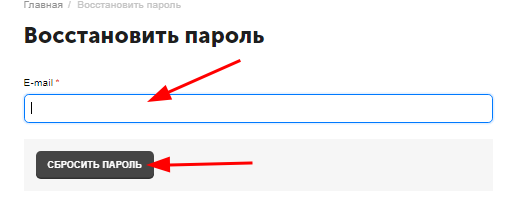
5. На указанный адрес придет ссылка, пройдите по ссылке и укажите новый пароль.
5. Восстановление пароля
Если вы забыли пароль, для восстановления пароля потребуется доступ к почте, указанной при регистрации.1. Перейдите по ссылке
2. Нажмите кнопку «Забыли пароль?».
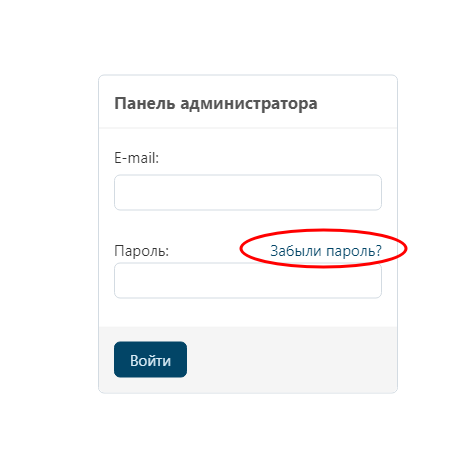
3. В открывшемся окне введите электронный адрес, который указывали при регистрации и нажмите кнопку «Сбросить пароль».
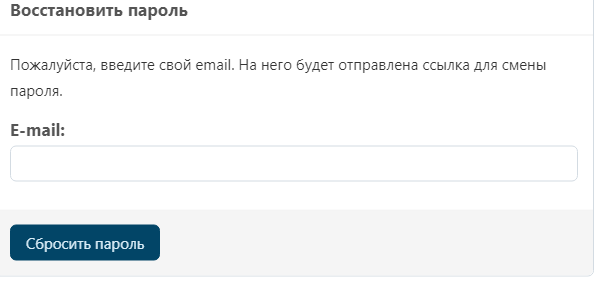
4. На указанный адрес придет письмо со ссылкой для восстановления доступа. Перейдите по ссылке.
5. В открывшемся окне нажмите кнопку «Продолжить».
6. После этого откроется административная панель на странице «Профиль».
7. В поле «Пароль» введите новый пароль.
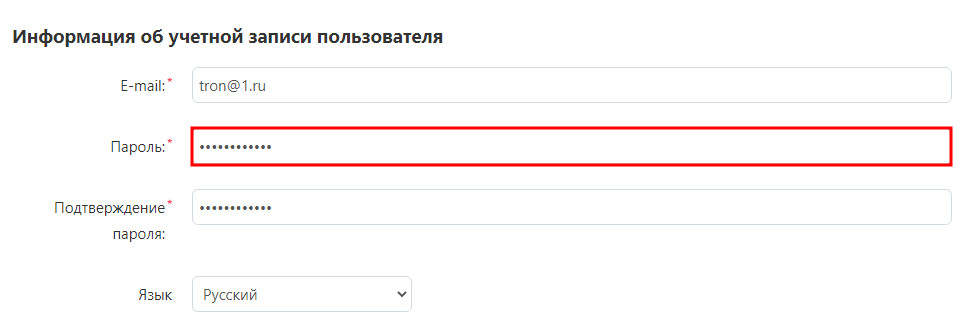
8. В поле «Подтверждение пароля» введите новый пароль еще раз
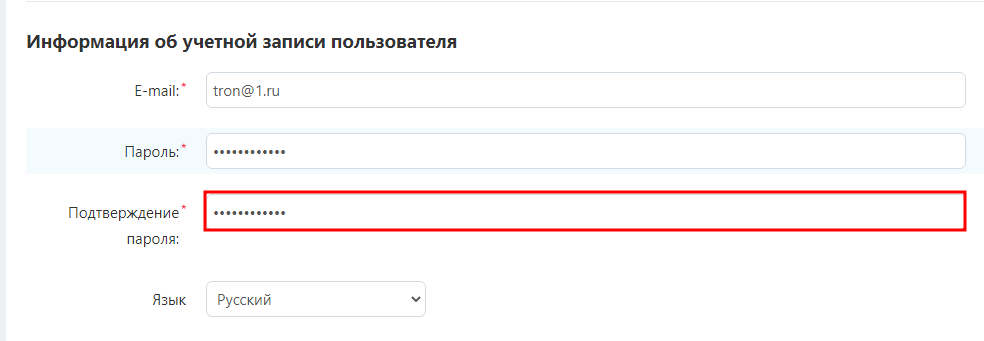
9. Нажмите кнопку «Сохранить изменения» в правом верхнем углу страницы.
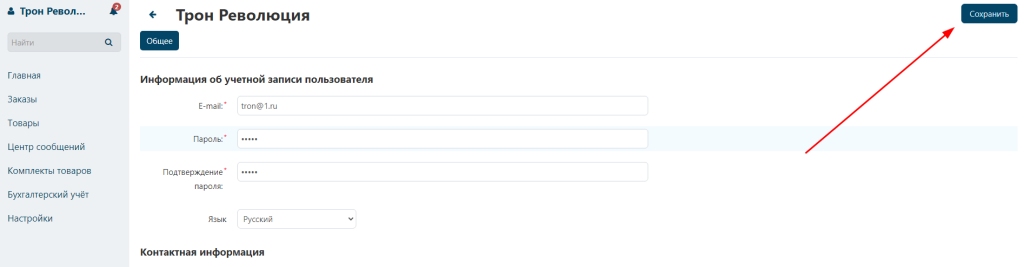
6. Вход в личный кабинет(Продавец)
Войти в личный кабинет можно двумя способами:-Через ссылку на административную панель
-По кнопке, расположенной на странице «Стать продавцом».
Откроется страница с запросом логина и пароля для подтверждения входа в административную панель. Введите данные и нажмите "Войти"
7. Как оформить возврат
1. Нажмите на кнопку “Информация” в правом, верхнем углу и нажмите на “Возврат”
2. И следуйте по инструкции на странице, также изучить правовую информацию для возврата и обмена товаров.
8. Как сделать заказ
1.Войдите или зарегистрируйтесь.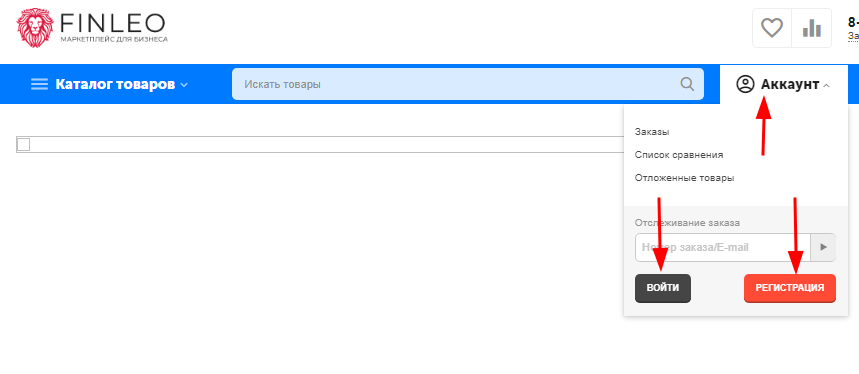
2. Выберите товары, которые хотите купить. При необходимости укажите количество товара.
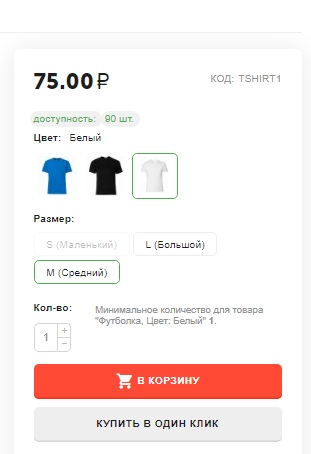
3. Добавьте товар в корзину. Появится сообщение продолжить покупки, либо перейти в корзину.
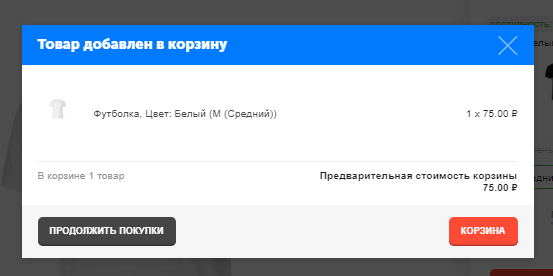
4. При нажатии на кнопку в Корзину, появится содержимое корзины. Если хотите еще добавить товар в корзину, нажмите кнопку “Продолжить покупки”, либо нажмите “Оформить заказ” если хотите оформить заказ.
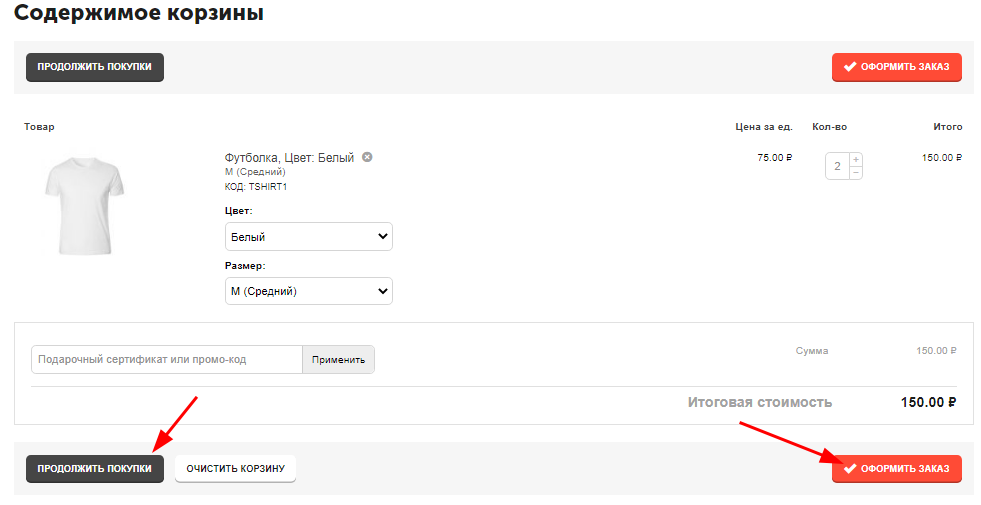
5. Выберите способ доставки и укажите адрес.
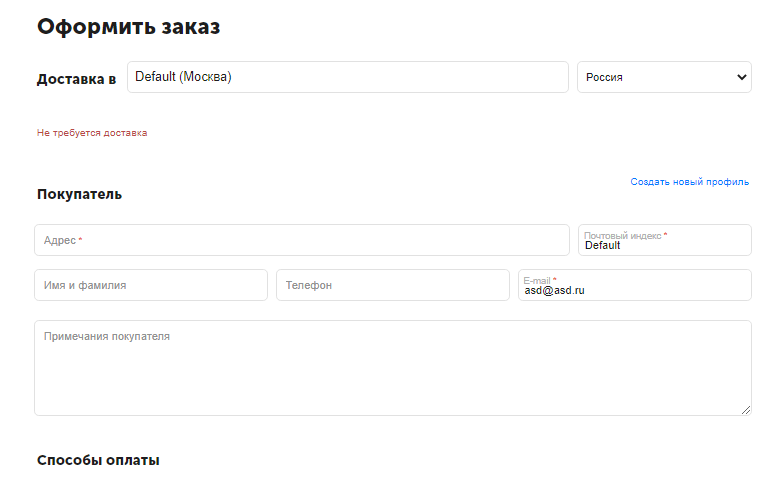
6. Выберите способ оплаты
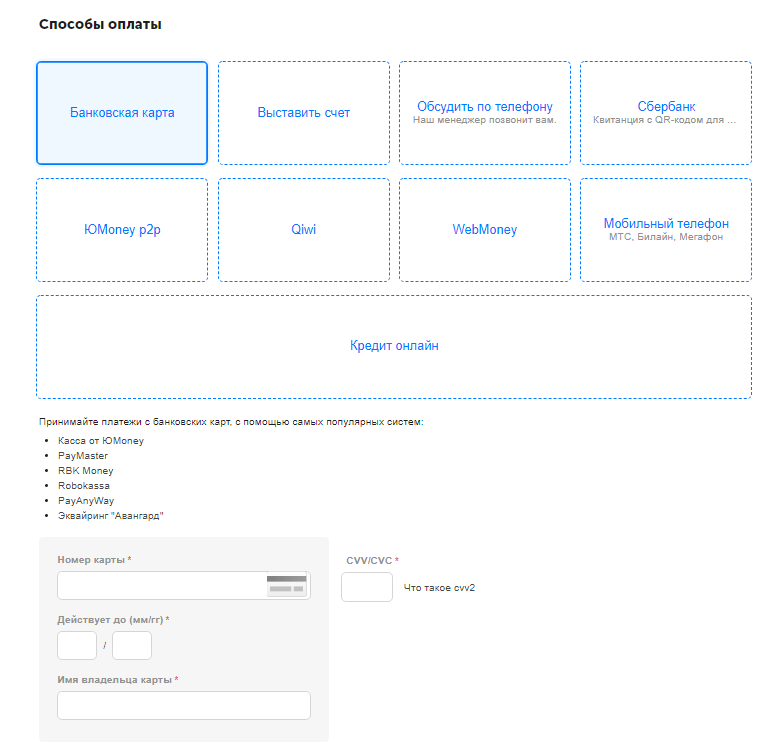
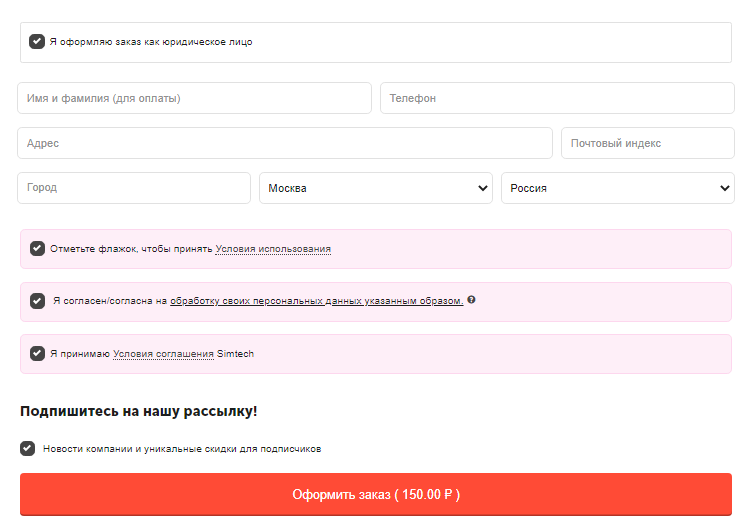
7. Нажмите кнопку оформить заказ
После этого заказ поступит в обработку.
8. Сообщения о движении и заказа будут направляться на указанную электронную почту.
9. Регистрация пользователя
1. Для того чтобы зарегистрироваться, нажмите кнопку "Регистрация".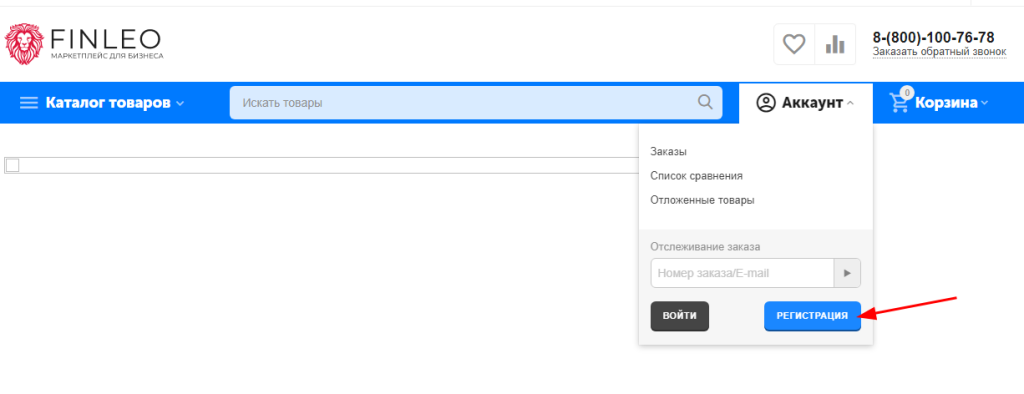
2. Заполните обязательные поля отмеченные звездочками.
3. Подтвердите согласие с условиями политики и конфиденциальности и нажмите кнопку "Регистрация"
4. Далее появиться сообщение, подтверждающее регистрацию.
На указанную электронную почту, также придёт уведомление о регистрации.
Теперь вы можете совершать покупки на маркетплейсе
Для того чтобы совершать покупки, Вам необходимо зарегистрироваться
10. Регистрация продавца
☑ Для регистрации аккаунта продавца необходимо указать ранее не использованный для регистрации на нашем сайте электронный адрес.☑ Если вы уже зарегистрировались в качестве покупателя, то для создания нового аккаунта выберете другой электронный адрес.
1. Перейдите на страницу регистрации по ссылке “Здесь могла бы быть ваша ссылка”
2. Откроется страница с подробным описанием условий работы и преимуществ маркетплейса для бизнеса «Finleo». При необходимости ознакомьтесь с этой информацией, а затем нажмите кнопку «Стать продавцом» в правом верхнем углу страницы.
3. Введите название компании
4. Укажите Имя и Фамилию контактного лица
5. Введите email
6. Для регистрации на нашем маркетплейсе вам также необходимо изучить и дать свое согласие на обработку персональных данных
10. Нажмите кнопку “Отправить”
11. На экране появится уведомление, что учетная запись успешно создана. После этого на указанный вами электронный адрес придет письмо с ссылкой для входа в аккаунт.
11. Смена пароля для пользователя
Если хотите изменить пароль для этого необходимо:1. Нажать на “Учётная запись”
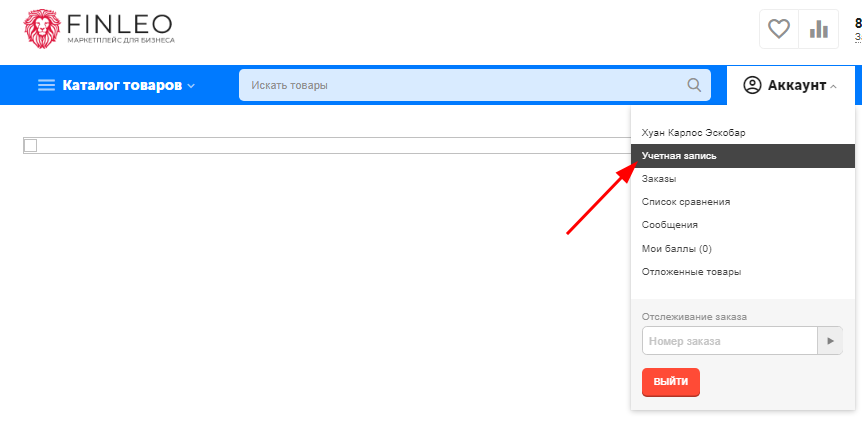
2. В поле “Пароль” введите новый пароль, в поле “Подтверждения пароля” повторите новый пароль
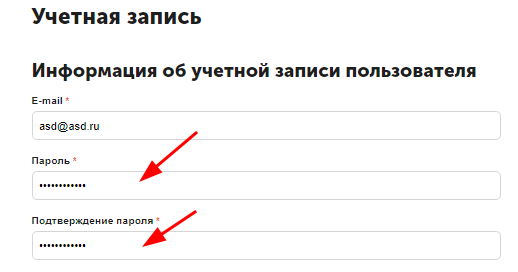
3. Нажмите кнопку “Сохранить”
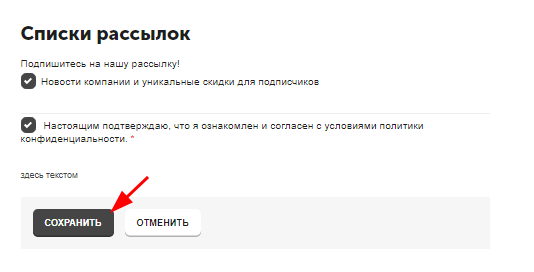
12. Смена пароля
Сразу после регистрации и первого входа в административную панель, желательно сменить пароль, чтобы его знали только вы.1. Наведите курсор на кнопку в виде человечка в левом верхнем углу административной панели и в выпадающем меню выберете пункт «Профиль».
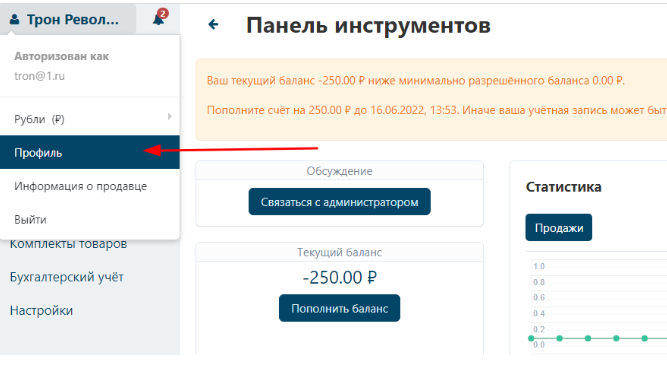
2. В поле «Пароль» введите новый пароль.
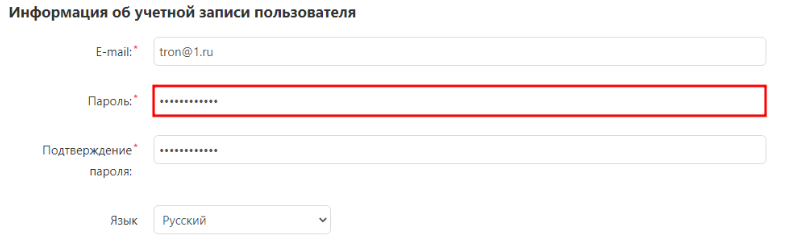
3. В поле «Подтверждение пароля» введите пароль еще раз для подтверждения правильности набора.
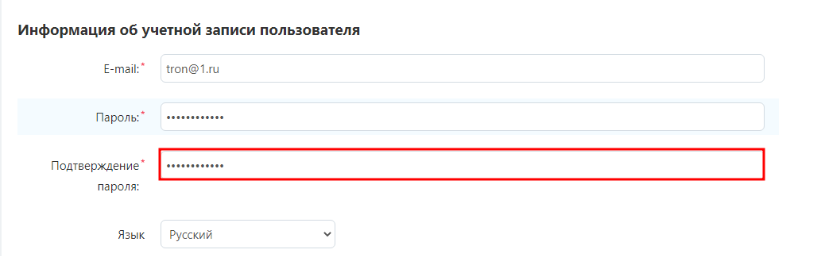
4. Нажмите кнопку «Сохранить изменения» в правом верхнем углу страницы.